Články
';} else { echo ''; if ($page=="vsechnyclanky") echo '
Základní informace o počítačové síti na GVP
Základní informace o místní počítačové síti
- Adresy
- Hesla
- Elektronická pošta
- Vystavení webových stránek
- FTP přístup k souborům
- Sdílení síťových složek
- Tiskárna, kopírka, scanner
- Bezdrátová síť (WiFi)
- Připojení k internetu a IP adresy
Adresy
Adresa pro E-MAIL má tvar user_name@gvp.cz , kde user_name je vaše přihlašovací jméno. Kdo se přihlašuje např. jménem Novák má adresu novak@gvp.cz . Adresa stránek školy na internetu je http://www.gvp.cz/ .
Hesla
Každý uživatel má přidělena dvě hesla. Jedno heslo se používá pro přístup k síti (k souborům na serveru) a druhé pro přístup k elektronické poště. Obě hesla mohou být nastavena stejně.
Pro změnu hesla pro přístup k síti je nutná znalost současného hesla. Pokud jste ho zapomněli, musíte zajít do kabinetu Vt a my vaše heslo změníme. Pokud své současné heslo znáte, přihlašte se k počítači a po přihlášení stiskněte CTRL+ALT+DELETE a vyberte tlačítko Změna Hesla.
Heslo pro přístup k elektronické poště změníte na www.gvp.cz/poppass. Heslo se ukládá v souboru PASSWD.PM, který je uložen ve vašem mailovém adresáři (M:\jméno_uživatele). Heslo jde také změnit přímou editací tohoto souboru, ale změna bude v tomto případě akceptována až po restartu poštovního programu MERCURY, tj. až druhý den po jejím provedení.
Ve školním provozu budete využívat ještě další přístupové údaje a hesla. Při problémech s přístupem ke zobrazení známek kontaktujte pana profesora Staňka. Heslo k přihlašování a odhlašování obědů může nastavit či změnit paní Nováková v kanceláři školní jídelny. Přístupové údaje pro kontrolu docházky má nastarosti paní profesorka Šulcová.
Elektronická pošta
Služby poštovního serveru zajišťuje program MERCURY32. Ke své elektronické poště můžete přistupovat několika způsoby. Zde je jejich přehled:
Programem Pegasus Mail z počítačů uvnitř školy. Program Pegasus Mail je výhodný pro sítě jako je naše, kde velké množství uživatelů pracuje střídavě u několika počítačů, a dále je velmi odolný proti počítačovým virům.
Přes WWW rozhraní na adrese http://mail.gvp.cz/ . Toto je velmi jednoduchý způsob použitelný jak z počítačů místní sítě, tak i z internetu (tedy například z domova). Je třeba znát heslo pro přístup k mailserveru, které je uložené v souboru M:\jméno_uživatele\passwd.pm. Podrobnosti o tomto heslu jsou uvedeny výše.
Jiným poštovním klientem, který podporuje přístup k mailserveru pomocí protokolu POP3 nebo IMAP. Takovým programem je například Outlook Express, Thunder Bird, Eudora, PMail a další. Vzhledem k tomu, že v učebnách je zakázána instalace programů, mohou studenti tento postup využít pouze na domácích počítačích. Přehled potřebných nastavení je uveden v tabulce.
| Server pro příchozí poštu: | mail.gvp.cz |
| Server pro odchozí poštu: | Ze školy: mail.gvp.cz Od jinud: zadáte SMTP server poskytovatele internetu |
| Protokol: | POP3 (101) - umožňuje pouze čtení nové pošty IMAP (143) - umožňuje kompletní práci s maily a jejich složkami |
| Název účtu: | vaše přihlašovací jméno |
| Heslo: | heslo uložené v souboru M:\jméno_uživatele\passwd.pm |
Velkým problémem elektronické pošty jsou spamy. Spam je email, který svému adresátovi bez vyžádání nabízí zboží nebo služby, o které adresát nemá zájem. Součástí poštovního serveru školy je antispamový filtr, který má za úkol označit a následně smazat emaily, které jsou s velkou pravděpodobností spamy. Server umí průběžně upravovat databázi slov, kterou používá k určování spamů. Je však potřebné mu dodat příslušný podkladový materiál. Pokud dostanete do školní schránky email, který je spamem, přepošlete ho prosím na adresu spam@gvp.cz (nebo jen spam). Antispamový filtr takový email přečte a příště již podobný spam rozpozná a zahodí.
Vystavení webových stránek
Každý má možnost vystavit své stránky na internetu prostřednictvím školního serveru. Stránky je třeba umístit do složky www\user_name na serveru \\pat (složka www je připojena jako W:). Stránky mohou být napsány v html i php. Přístup k těmto stránkám z internetu je pomocí adresy obsahující znak vlnka ~ (na klávesnici vlevo nahoře, ASCII kód 126) a logovací jméno uživatele. Celá adresa je:
http://www.gvp.cz/~jméno_uživatele/jméno_dokumentu
tedy například u uživatele Nováka s přihlašovacím jménem novak to bude
http://www.gvp.cz/~novak/
Pokud není uvedeno jméno dokumentu je automaticky nabídnut dokument index.php nebo index.htm (pokud se ve složce nachází). Jestliže tam tyto dokumenty nejsou, je vypsán obsah adresáře.
Webový server Apache je na serveru školní sítě spouštěn automaticky pod účtem uživatele, který se jmenuje uApache. Ten, kdo www stránky přes internet prohlíží, má stejná práva, jako uživatel uApache. Z bezpečnostních důvodů může uživatel uApache pouze číst soubory uložené na serveru. Pokud chcete do svého www prostoru uložit script, který umožní uživatelům zapisovat na disk (návštěvní kniha, komentáře, články atd.), pak musíte uživateli uApache nastavit právo zapisovat. Provedete to tak, že na příslušném adresáři po stisku pravého tlačítka myši vyberete položku vlastnosti a následně kartu zabezpečení. Zde vyhledáte uživatele uApache a nastavíte potřebná oprávnění.
FTP Přístup k souborům
Přístup k souborům na disku je možný prostřednictvím protokolu FTP. Na vašem počítači musíte mít instalovaný příslušný klientský program. Postupujte podle informací uvedených zde.
Sdílení síťových složek
Některé složky (adresáře) v síti mohou být nastaveny jako sdílené. K nim lze potom přistupovat i z jiných počítačů v síti pomocí adresy ve tvaru \\jméno_počítače\jméno_sdíleného_prostředku. Tedy například \\pat\skola , pokud chceme pracovat se sdílenou složkou skola na počítači pat. Takové složky je také možné připojit pomocí nějakého písmenka a pracovat s nimi stejně, jako se pracuje se složkami místními. Připojení se provede pomocí souborového manageru (Průzkumník, Tento počítač, Servant Salamander apod.) pomocí menu Nástroje - Připojit síťovou jednotku. Lze použít také řádkový příkaz NET USE v syntaxi NET USE jednotka: \\počítač\složka , tedy například NET USE x: \\pat\skola . Takový příkaz může být vložen i do dávkového souboru.
Po přihlášení uživatele v naší síti jsou automaticky připojovány tyto složky:
| G: | \\pat\homes\user_name | domácí složka uživatele |
| M: | \\pat\mail | složka se soubory elektronické pošty |
| P: | \\mat2\public | složka se soubory zajišťujícími chod sítě a některých programů |
| S: | \\pat\skola | složka využívaná učiteli pro podporu výuky |
| W: | \\pat\www | složka s webovými stránkami |
Tiskárna, kopírka, scanner
 V přízemí
naproti kabinetu č. 010 je v provozu multifunkční digitální
zařízení BIZHUB C220. Tuto tiskárnu si na počítači přidáte
následujícím způsobem: START ' Zařízení a tiskárny ' Přidat
tiskárnu ' Přidat síťovou tiskárnu ' BizHub C220 sPCL na PAT2
(umístění přízemí u 002). Toto zařízení je schopno pracovat jako
kopírka, tiskárna a skener. Student se zde identifikuje svým čipem
(čtečka čipů je umístěna nahoře na pravé straně kopírky).
V kanceláři školy je možné si předplatit kredit a za tyto peníze
kopírovat a tisknout.
V přízemí
naproti kabinetu č. 010 je v provozu multifunkční digitální
zařízení BIZHUB C220. Tuto tiskárnu si na počítači přidáte
následujícím způsobem: START ' Zařízení a tiskárny ' Přidat
tiskárnu ' Přidat síťovou tiskárnu ' BizHub C220 sPCL na PAT2
(umístění přízemí u 002). Toto zařízení je schopno pracovat jako
kopírka, tiskárna a skener. Student se zde identifikuje svým čipem
(čtečka čipů je umístěna nahoře na pravé straně kopírky).
V kanceláři školy je možné si předplatit kredit a za tyto peníze
kopírovat a tisknout.
Nezapomeňte se po dokončení práce vždy odhlásit stiskem tlačítka Přístup (na dispeji je umístěn cca pod tlačítkem BOX).
Skener
je barevný formátu max. A3. Výsledný datový soubor je zaslán na zadanou e-mailovou adresu. Jeho použití je zdarma, ale při jeho využití je nutné používat čip. Po přihlášení se na kopírce nad klávesnicí stiskne tlačítko FAX/SCAN a na dotykovém displeji se zadá e-mailová adresa, na kterou mají být výsledná data zaslána (může být použita školní i mimoškolní adresa, školní však vždy včetně @gvp.cz). Pro zadání e-mailové adresy stiskněte Přímé zadání, zvolte E-Mail a poté zadejte cílovou adresu. Po založení předlohy do stroje a stisknutí tlačítka START je skenování provedeno.
Další důležité informace
- Před skenováním je možné na dotykovém displeji nastavit další parametry pomocí Nastavení snímání. Jejich implicitní hodnoty jsou: výstupní formát:pdf; rozlišení:200 dpi; barevně.
- Chcete-li snímat větší počet originálů, zvolte Oddělené snímání. Po nasnímání 1. stránky originálu vložte 2. stránku a stiskněte START. Tento postup opakujte, dokud nebudou nasnímány všechny stránky. Po nasnímání poslední stránky stiskněte Konec a poté stiskněte tlačítko START.
Tiskárna
jedná se o barevnou laserovou tiskárnu s možností tisku na formát A4 i A3 a to i oboustranně; tisknout lze z libovolného počítače zapojeného do počítačové sítě školy. Tisková úloha musí být zaslána do tiskové fronty, kde je uložena pod jménem uživatele, který ji odeslal. Uživatel musí přijít k tiskárně, ke čtecímu zařízení přiložit svůj čip, a poté zvolit režim Ysoft SafeQ (zde můžete zvolit, které úlohy chcete vytisknout). Pokud chcete tisknout všechny úlohy připravené k tisku, před přiložením čipu musíte na displeji vybrat režim Vytisknout vše (poté se vám všechny úlohy vytisknou).
Další důležité informace
- Úlohu může vytisknout jen ten uživatel, který ji do fronty poslal a má odpovídající čip s předplaceným kreditem. Čip resp. kredit si tedy nelze v tomto případě "půjčit" od spolužáka.
- Tiskárna tiskne barevné stránky v barevném režimu, který je značně dražší než režim černobílý. Ověřte si ve vlastnostech tiskárny stávající nastavení na kartě Moje záložka. Ve volbě Typ tisku nastavíte jednostranně (nebo oboustranně) a ve volbě Zvolit barvu si pro černobílý tisk zvolíte Stupně šedi, pro barevný tisk zvolte Automatická barva. Toto je nutné udělat samozřejmě dříve, než úlohu k tisku odešlete.
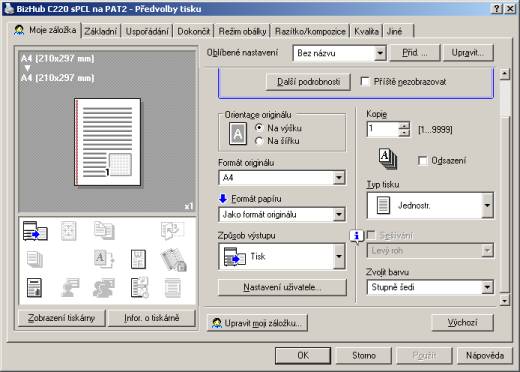
- Úloha je ve frontě uložena po dobu 7 dní. Pokud si ji do té doby nevytisknete, je smazána.
- Peníze jsou z kreditu odečteny při tisku úlohy, nikoli při jejím zaslání do fronty. Úlohy, které byly smazány, aniž byly vytištěny vás samozřejmě nic nestojí.
- Informace o úlohách, které máte ve frontě včetně možnosti jejich smazání naleznete na http://pat2.gvp.cz:81 (na této stránce je nutné se přihlásit jménem a heslem shodným s přihlašováním do Windows)
Kopírka
jde o barevnou kopírku pro formát A4 i A3 s možností zmenšení resp. zvětšení v rozsahu 25% - 400% vybavenou podavačem originálů, možností oboustranného kopírování a dalšími funkcemi
Některé základní postupy a nastavení:
- Podávání originálů
Originály, které chcete zkopírovat, můžete vkládat na osvitové sklo lícem dolů tak, aby byly horní stranou orientovány směrem k zadní nebo levé části stroje. Srovnejte originál podle měřítek originálu. Přes průhledné nebo průsvitné originály přeložte čistý list papíru stejného formátu jako originál. Vázané originály (knihy, sešity, časopisy) vystřeďte na značku knihy na horním měřítku originálu. Originály (pokud jich je více) můžete také vkládat do automatického podavače. Stránky originálu, které chcete kopírovat vkládejte lícem nahoru. Stroj začíná kopírovat nejvýše položeným listem. - Nastavení počtu kopií
K nastavení počtu kopií použijte klávesnici, pro změnu nastavení stiskněte tlačítko [C] (nulovat). - menu Základní --- Nastavení barvy
Standardně je nastaveno černobíle. Chcete-li vytvářet barevné kopie, vyberte [Aut. barva]. - menu Základní --- Zoom (zvětšení či zmenšení originálů nebo
kopírování na jiný formát papíru) .
Zvolte požadované nastavení nebo se dotkněte [ručně] a pomocí klávesnice zadejte požadovaný reprofaktor (od 0,250 do 4,000) . - menu Základní --- Papír
Lze zvolit papír pro kopírování. - menu Základní --- Duplex/spojování
Umožňuje nastavit kopírování oboustranných dokumentů nebo vytvoření oboustranné kopie z jednostranných dokumentů. - menu Základní --- Oddělené snímání
Umožnuje snímání dokumentu v různých dávkách. S dokumentem snímaným po částech lze pracovat jako s jednou kopírovací úlohou.

Bezdrátová síť (WiFi)
Od roku 2005 je budova školy pokryta signálem WiFi sítě s názvem GVPWiFi. Studenti a učitelé, kteří vlastní mobilní zařízení s podporou Wifi, mohou tuto síť též používat. Přístup k wifi je chráněn pomocí WEP klíče. Tento klíč najdete i zde. Po připojení k wifi síti pomocí klíče, získáte přístup do vnitřní sítě školy, ne však do internetu. Pro přístup k internetu je potřeba provést registraci fyzické adresy (MAC) vašeho zařízení na stránce www.gvp.cz/wifi/ podle zde uvedených pokynů a podmínek. Po provedení této registrace získáváte okamžitě přístup do internetu. Blokován je pouze port 25 jako ochrana před rozesíláním spamu přes IP adresu školy.
Připojení k internetu a IP adresy
Školní síť je připojena k internetu optickou linkou s kapacitou 50 Mbps. Propojení místní sítě s vnější linkou provádí počítač s vnitřní IP adresou 192.168.1.5. Tento počítč provádí i překlad adres (NAT) mezi vnější adresou a místními adresami z adresního prostoru 192.168.1.1 až 192.168.6.255. Při navazování spojení z místní sítě ven jsou překládány všechny adresy na všech portech. Při navazování spojení z vnějšku do vnitřní sítě jsou překládány požadavky jen na některých portech a ty jsou předávány příslušným počítačům k dalšímu zpracování. Uvnitř místní sítě na počítači s IP 192.168.1.8 pracuje i DNS a DHCP server.